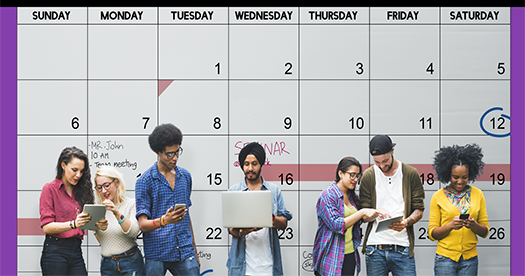Internet Safety Series: Allowing LEF Emails
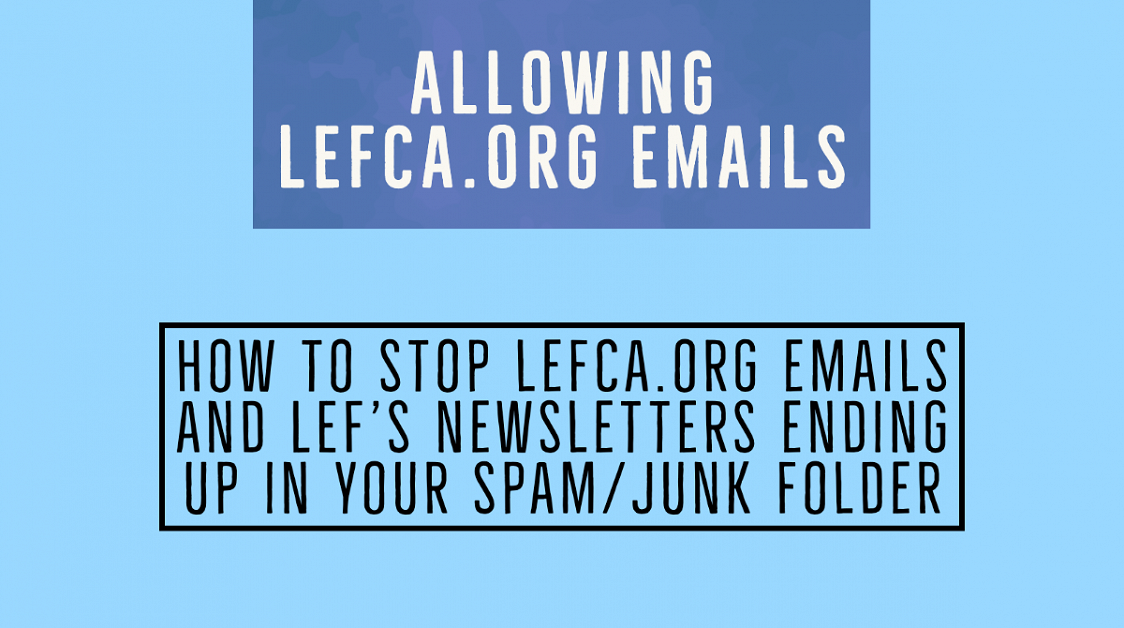
If you signed up to receive emails from LEF, and don’t see them in your regular inbox, chances are it probably went to your spam folder. You might think to yourself, “..but LEF is a legitimate entity, why would my inbox flag it as spam?”
While this might be so, it might take your inbox a few steps to know that you want LEF emails in your primary inbox and not your spam folder.
To know how you can go about it, read on below:
Mark messages/emails from LEF as “Not Spam”
- When you receive an email from LEF for the first time, it may happen that your inbox or junk folder will show you a warning saying, “this email was sent from someone not on your contact list”.
- At that point, you will be presented with an option to “Mark as not spam” and then any emails from LEF will be sent to your primary inbox.
The other way to go about it, is creating dedicated domain filters so that your inbox knows which emails are not spam, to let the legitimate emails pass through. Here’s a look at how to create filters for different email platforms one might use:
Creating a Filter - Outlook
- Click the settings icon from the top-right corner and > view all outlook settings
- Select junk mail > Safe senders and domains and > click add
- Write the domain of the email you want to add to the list of Safe senders (in this case - info@lefca.org and lef_digital@lefca.org)
- Check mark “only trust emails from addresses in my safe senders list”
- Add the email address of other online groups you want to add to the list of safe senders
Creating a Filter - Gmail:
- Click the settings icon in the top-right corner, and then click on 'all settings'
- Click on Filters and block addresses from the top
- Then click on create a new filter
- You now have two choices; you can either enter the domain of the email you want to allow in the From field (in this case info@lefca.org and lef_digital@lefca.org) or enter the email address of the online group you want to allow in the To field
- Click Create filter with this search
- In the box headed “When a message arrives that matches this search” select Never send it to spam
- Click the Create filter button
Creating a Filter - Yahoo Mail:
- Sign into your Yahoo email
- Once signed in, hover your mouse over the Settings icon and select Settings
- Click > Filters and then > Add
- You will be prompted to enter a Filter Name
- Enter the domain of the email you want to allow in the Sender field. (in this case info@lefca.org and lef_digital@lefca.org)
- Select Inbox as the folder to deliver the email to
- Click Save and then click Save again